Halo salam sehat, kali ini saya akan membahas Pnet Lab dan cara melakukan installasi pada PC/Laptop. PNetLabs adalah sebuah infrastruktur virtual LAB untuk pembelajaran jaringan. mirip GNS3 dan EVE-ng yang dapat membantu kita untuk mempelajari implementasi jaringan komputer dengan berbagai model dan studi kasus dan protocol konfigurasi.PNetLabs menawarkan lingkungan konfigurasi secara terpusat pada sebuah mesin virtual (VM ware atau VirtualBox) yang bisa kita tempatkan kedalam sebuah server yang memiliki spesifikasi untuk lingkungan virtual environment. dengan PNetLabs kita bisa melakukan implementasi konfigurasi berbagai model teknologi jaringan. seperti Cisco, Mikrotik, Juniper dan vendor lainnya.
Untuk proses installasinya sendiri bisa dibilang mirip ketika kita membuat Virtual Machine dengan OS Windows, Linux dan OS lainnya di VM Ware/VirtualBox
Hal hal yang perlu disiapkan:
1. Virtual Machine, bisa menggunakan VM Ware maupun VirtualBox. Saya sendiri menggunakan VirtualBox, karena tidak perlu memasukkan Serial number.
2. File PnetLab.ova
3. Browser
Langkah Installasi:
1. Buka VirtualBox/virtual machine, lalu klik pada bagian "import".
5. Setelah selesai maka kita bisa langsung menyalakan Virtual Machine, klik "start" untuk memulai.
6. Setelah itu sistem akan booting dan memulai.
7. Hal pertama yang akan muncul adalah informasi Username, Password, IP interface untuk membuka Pnet di browser serta permintaan login user. Disini saya sedikit melakukan kesalahan karena lupa menyambungkan PC saya ke Internet sehingga interface VirtualBox Pnetlab tidak mendapatkan IP. Tapi saya akan menggunakan hasil installan saya sebelumnya, tenang saja langkahnya sama saja hihi.
 |
| tampilan tanpa koneksi internet |
 |
| Tampilan ketika PC saya tersambung dengan internet, bisa dilihat VM Pnet mendapatkan IP |
8. Selanjutnya kita diminta mengisi root password, disini saya tetap menggunakan root password default karena saya orangnya pelupa sehingga lebih memilih main aman saja.
9. Kita juga diminta untuk mengisi DNS/nama Domain untuk Host, saya mengisinya dengan "don.com".
10. Setelah itu kita bisa memilih akan menggunakan IP DHCP atau Static untuk Virtual Machine kita, mudahnya bisa memilih DHCP saja agar mendapatakan IP secara otomatis.
11. Untuk bagian NTP server bisa dikosongkan saja, langsung tekan "ok"
12. Untuk Proxy kita bisa memilih direct connection.
13. Setelah itu server Pnet akan restart, kita bisa menunggu booting sambil minum kopi yang tadi kita buat agar tidak mengantuk. Setelah selesai booting, kita akan diminta melakukan login ulang, masukkan user dan password.
14. Setelah Login, akan muncul informasi seperti IP untuk akses, informasi Last Login dan beberapa informasi lainnya yang bisa dilihat dibawah.
16. Selesai, Tampilan ketika berhasil masuk Pnet Lab melalui browser.
Sekian postingan saya mengenai cara dan proses installasi Pnet Lab menggunakan VirtualBox. Saya harap ini akan berguna bagi yang memerlukannya. Tenang saja jika mengalami kegagalan karena itu bagian dari proses belajar kita, saya pun mengalami 2 kali gagal ketika install tapi terus mencari cara yang benar hingga berhasil. Sekian dari saya, kurang lebihnya mohon maaf dan Terimakasih.








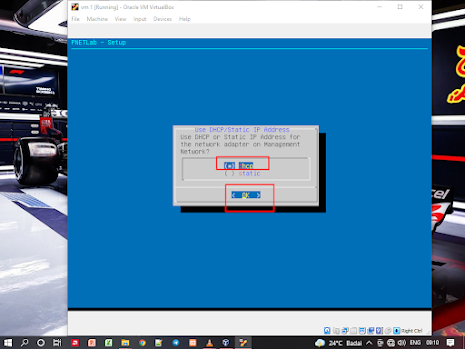









Tidak ada komentar:
Posting Komentar